Pierwsze kroki w aplikacji- szkoła gimnazjalna
Aby dokonać analizy wyników egzaminu gimnazjalnego:
1. Wybierz odpowiednią jednostkę spośród wszystkich dostępnych oraz ustaw rok szkolny, dla którego chcesz dokonać analizy. Czynności te wykonuj w głównym oknie aplikacji.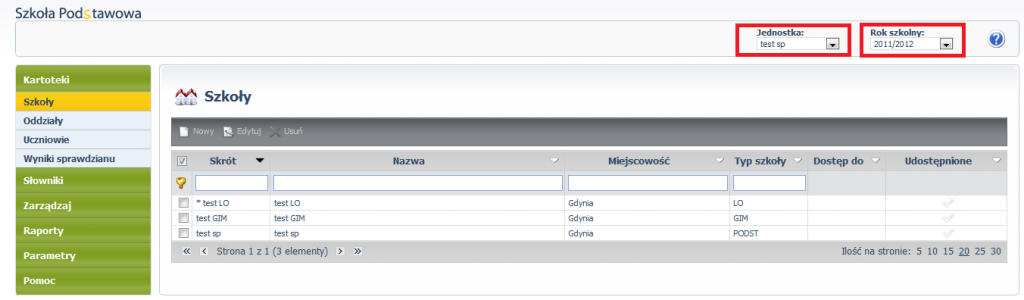
2. Wprowadź wyniki Uczniów z egzaminu gimnazjalnego
Aby tego dokonać, a tym samym przygotować dane do analiz musisz przygotować plik udostępniony przez Okręgową Komisję Egzaminacyjną i zapisać go w dowolnym miejscu na swoim komputerze.
Jeżeli nie wiesz, jaki plik spośród udostępnionych przez OKE wybrać, sięgnij do Wzoru pliku do pobrania, który znajduje się w zakładce Zarządzaj -> Import wyników.
Plik przeznaczony do importu w systemie Progman iAnalizator dla szkoły gimnazjalnej prezentuje liczbę punktów uzyskaną przez każdego ucznia indywidualnie, w rozbiciu na poszczególne pytania egzaminu.
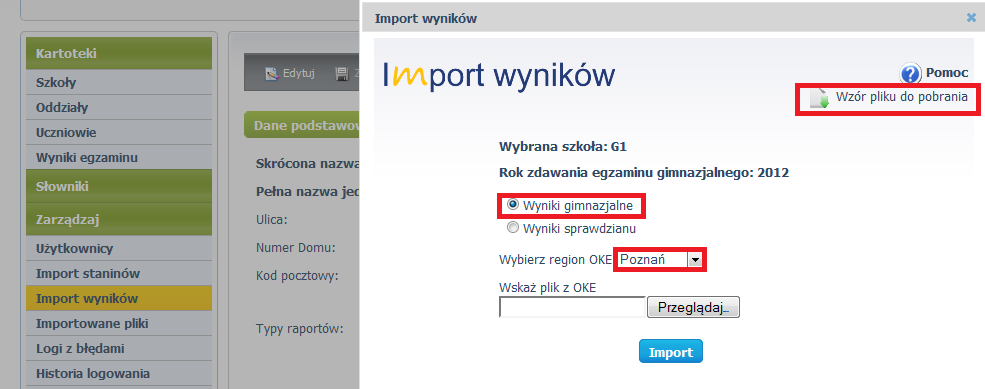
Aby dokonać importu rzeczywistego pliku z wynikami absolwentów otwórz w programie okno widoczne na Rysunku 2. Upewnij się, że ustawiony jest prawidłowy rok pisania egzaminu oraz zaznacz prawidłowy region OKE.
Uwaga!
Jeżeli wśród absolwentów Twojej szkoły są uczniowie, którzy na egzaminie pisali arkusz niestandardowy, program nie przypisze uczniom wyniku i nie będzie rozpatrywał tego wyniku podczas analiz (analizowane są tylko arkusze standardowe).
Następnie należy kliknąć ikonę Przeglądaj… W nowo otwartym oknie wyświetlą się pliki zawarte na dysku twardym komputera, z których należy wybrać właściwy plik z wynikami egzaminu gimnazjalnego. Następnie należy kliknąć ikonę Import.
Po tej czynności zostaną uzupełnione następujące dane (mogą one zostać także wprowadzone przez Użytkownika programu ręcznie oraz korygowane po przeprowadzeniu importu):
a) Kartoteki >> Oddziały – lista klas trzecich (o ile w pliku z wynikami była informacja o klasach);
b) Kartoteki >> Uczniowie – lista trzecioklasistów,
c) Kartoteki >> Wyniki egzaminu – lista wszystkich wyników egzaminu gimnazjalnego po trzeciej klasie.
3. Wprowadź wyniki Adeptów ze Sprawdzianu
Aby dokonać importu wyników Adeptów ze Sprawdzianu otwórz w programie okno widoczne na Rysunku 2. i zaznacz opcję „Wyniki Sprawdzianu”. Plik z wynikami Adeptów ze Sprawdzianu musisz stworzyć samodzielnie w oparciu o zgromadzone dane. Najprościej jest pobrać plik ze Wzoru pliku do pobrania (plik w formacie CSV) i na tym wzorze nanieść wyniki Adeptów korzystając ze zgromadzonych danych. Po ukończeniu plik należy zapisać w dowolnym miejscu na komputerze, a następnie wskazać go do importu w oknie importu wyników.
Pamiętaj! Oznaczenie ucznia w pliku z wynikami gimnazjalnymi oraz w pliku z wynikami Adeptów musi być takie samo (PESEL lub kod). Program nie łączy wyników ucznia z egzaminu gimnazjalnego oraz ze Sprawdzianu wyłącznie poprzez rozpoznanie imienia i nazwiska.
W pliku z wynikami Adeptów ze Sprawdzianu podaj wyniki tylko dla tych uczniów, których wyniki z egzaminu gimnazjalnego masz już w systemie.
Po tej czynności zostaną uzupełnione dane poszczególnych uczniów o wynik z egzaminu po szkole podstawowej. Możliwa do przeprowadzenia stanie się analiza efektywności kształcenia.
4. Generuj raporty szkolne
Ponieważ dane o wynikach Uczniów z egzaminów są zgromadzone w programie, możesz rozpocząć generowanie poszczególnych raportów.
Aby zobaczyć listę poszczególnych raportów wejdź w Raporty >> Raporty szkolne 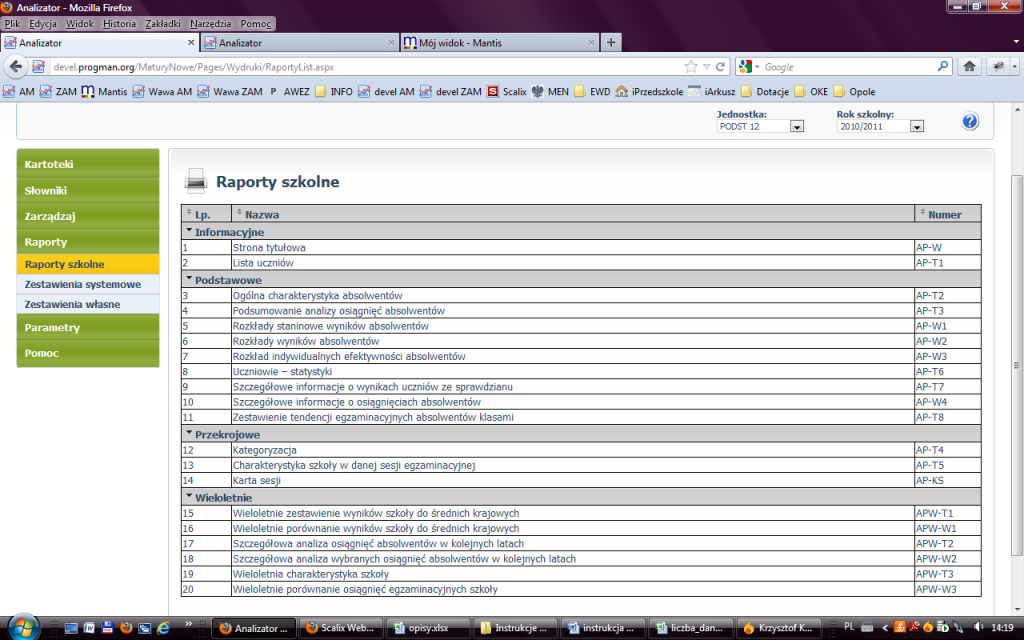
Aby wygenerować raport, należy:
– kliknąć jeden raz na interesujący Użytkownika raport w odpowiedniej grupie raportów,
– następnie, jeśli jest taka potrzeba, ustalić parametry raportu i kliknąć przycisk Pobierz PDF lub Pobierz XLS, w zależności od potrzeb.
Wówczas w nowo otwartym oknie wygenerowany zostanie raport (tabela lub wykres) w postaci pliku z rozszerzeniem *pdf lub *xls. Generowane raporty można przeglądać, zapisywać lub drukować na prawach pliku *pdf lub *xls.
5. Przekazanie danych Organowi Prowadzącemu
Kartoteki >> Szkoły
Prawo dysponowania szczegółowymi wynikami egzaminów mają jedynie dyrektorzy szkół. Stąd jakiekolwiek analizy w organie prowadzącym możliwe są dopiero wtedy, gdy szkoły przekażą dane statystyczne organowi. W tym celu Użytkownik na poziomie szkoły musi wejść do Kartoteki Szkoły i dwukrotnym kliknięciem wybrać z listy szkołę (jeśli Użytkownik ma uprawnienia do więcej niż jednej placówki) i rok, dla których informacje mają zostać przekazane do organu prowadzącego).
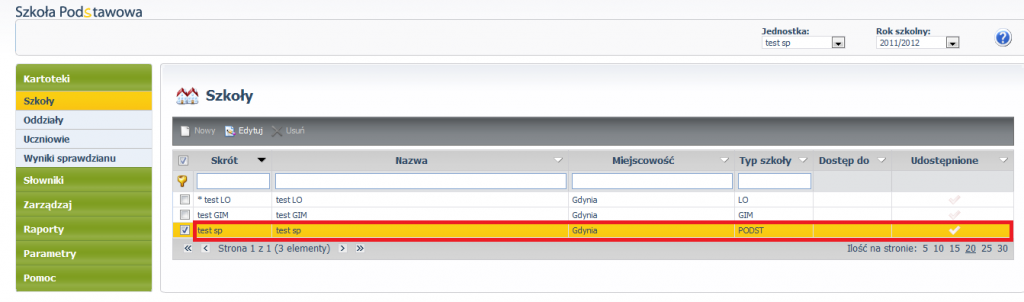
Następnie w dolnej części ekranu w zakładce Dane na rok kliknąć ikonę Nowy, aby wprowadzić nowy rok szkolny
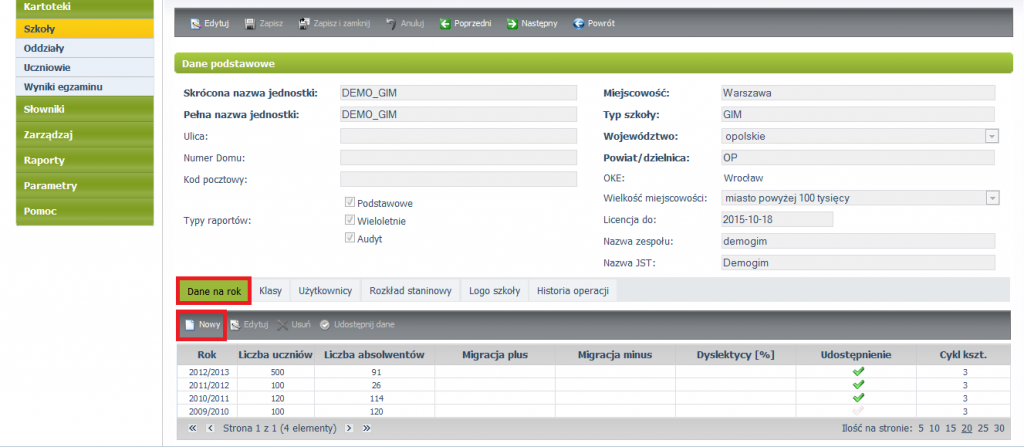
W otwartym oknie należy wypełnić niezbędne informacje.
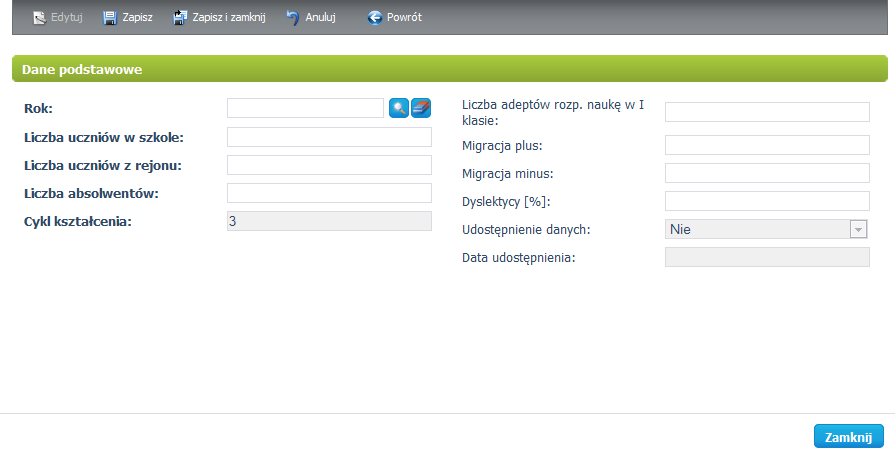
- W celu uzupełnienia pola Rok należy poprzez kliknięcie „lupki” z prawej strony wybrać odpowiedni rok szkolny i zatwierdzić kliknięciem ikony Wybierz,
- W polu Liczba uczniów wpisywana jest liczba wszystkich uczniów danej szkoły,
- W polu Liczba uczniów z rejonu wpisywana jest liczba uczniów z rejonu w całej szkole,
- W polu Liczba absolwentów wpisywana jest liczba uczniów, którzy w danym roku zakończyli edukację w szkole gimnazjalnej,
- W polu Liczba adeptów wpisywana jest liczba uczniów, którzy trzy lata wcześniej rozpoczęli naukę w klasie pierwszej,
- Migracja plus to liczba uczniów, którzy nie rozpoczęli nauki w pierwszej klasie w danej szkole, a są absolwentami tej szkoły,
- Migracja minus to liczba uczniów, którzy rozpoczęli naukę w pierwszej klasie danej szkoły, a z różnych względów nie zakończyli nauki w tej szkole,
- W polu Dyslektycy wpisywany jest procent uczniów piszących egzamin przystosowany dla dyslektyków.
Konieczne do uzupełnienia pola zaznaczone są pogrubioną czcionką. Po upewnieniu się, że wprowadzone informacje są prawidłowe, należy zatwierdzić je klikając Zapisz lub Zapisz i zamknij. Następnie, po zamknięciu okna z podstawowymi danymi o szkole, należy z zakładki Dane na rok wybrać odpowiedni rok szkolny zaznaczając kwadracik przy tym roku, a następnie kliknąć ikonę Udostępnij dane.
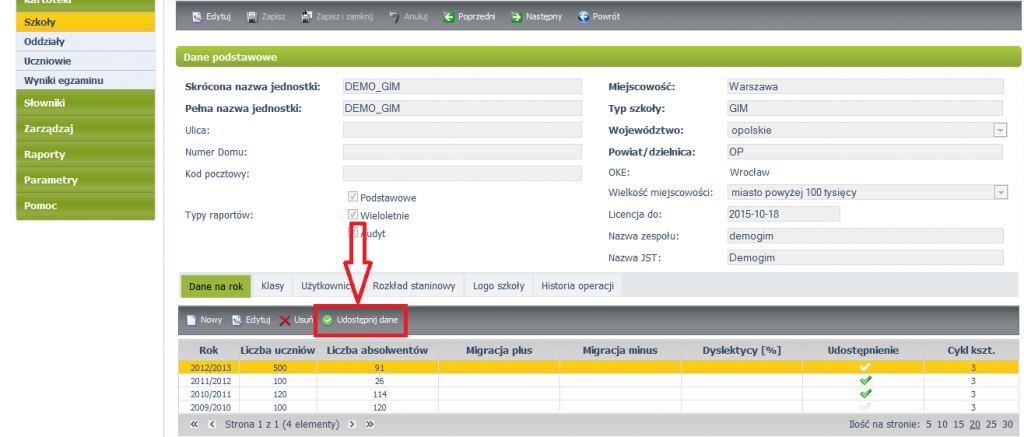
Uwaga! Poradnik prezentuje podstawowe zagadnienia niezbędne do rozpoczęcia pracy z programem. Pełne informacje dotyczące obsługi aplikacji znajdują się w Instrukcji. Należy ją pobrać klikając w
Pomoc >> Instrukcja.

