W ramach zakładki Dokument z poziomu aktów prawnych, publikacji oraz orzeczeń i pism urzędowych, można znaleźć funkcjonalność „Zacytuj” pozwalającą na szybkie cytowanie dokumentu z jednoczesną możliwością kopiowania i wklejenia go do zewnętrznego dokumentu (np. otwartego dokumentu Word w formacie .docx).
W przypadku aktów prawnych, należy wyszukać akt, który chcemy zacytować. Po przejściu do aktu w domyślnie otwierającej się zakładce Dokument znajduje się ikona „Zacytuj”. Aby zacytować gotowe przywołanie wystarczy kliknąć tę ikonę.

Po kliknięciu na ikonę pojawi się na ekranie okno w którym w polu tekstowym znajdziemy przypis z pełnym tytułem oraz dodatkową opcję do zaznaczenia tj. „dołącz adres url oraz datę dostępu”, którą możemy zaznaczyć jeśli chcemy aby do powyższego przypisu dołączyć link odnoszący się do źródła.
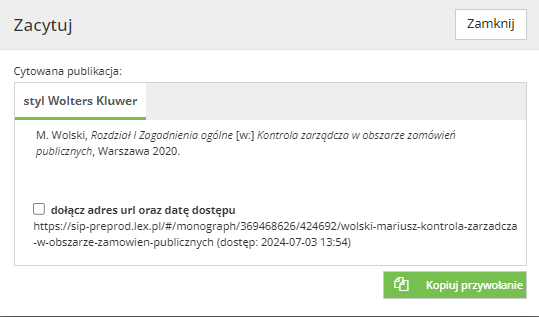
Aby skopiować wybraną opcję należy kliknąć ikonę „Kopiuj przywołanie” w prawym dolnym roku okna, a następnie z pomocą funkcji „wklej” lub skrótu klawiszowego CTRL + V wkleić do zewnętrznego dokumentu.
Podobnie sytuacja wygląda w przypadku publikacji. Mechanizm działania niczym nie różni się od cytowania aktów prawnych. Zatem w pierwszej kolejności wyszukujemy interesującą nas publikację. Zakładka Dokument, otwiera się pierwsza jako domyślna.
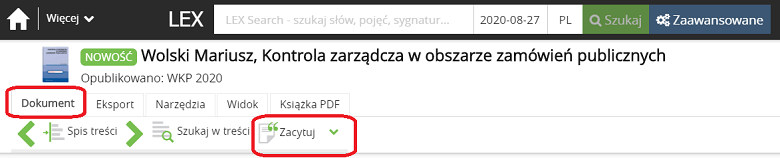
I podobnie jak w przypadku aktów prawnych wybieramy ikonę Zacytuj, która rozwinie się na dostępne w dokumencie akcje.
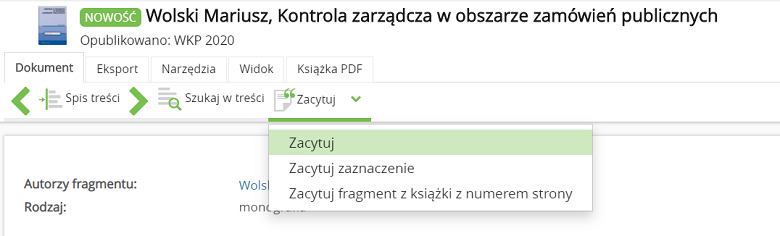
Wybierając:
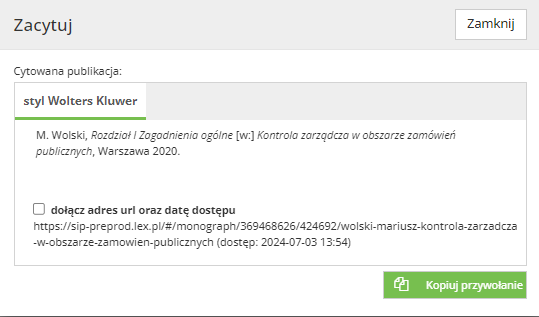
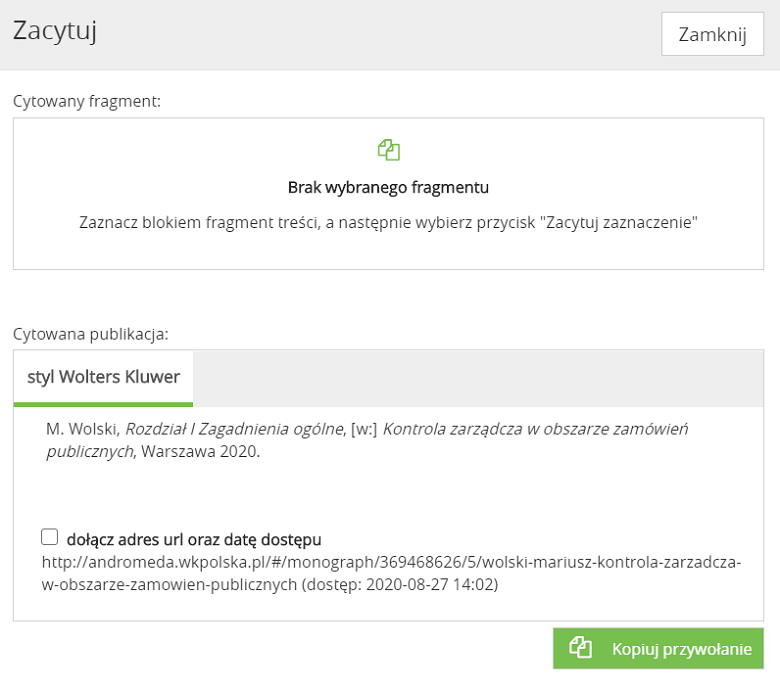
Wyczytamy w nim, że nie zaznaczyliśmy fragmentu treści do zacytowania oraz co należy zrobić aby takowy fragment zacytować. Mimo wszystko, zawsze otrzymamy poniżej informację o pełnym przypisie publikacji z możliwością zacytowania.
Aby zacytować fragment publikacji, należy zaznaczyć kursorem myszy odpowiedni fragment treści i wybrać jedną z metod zaznaczonych na poniższym obrazku tj.
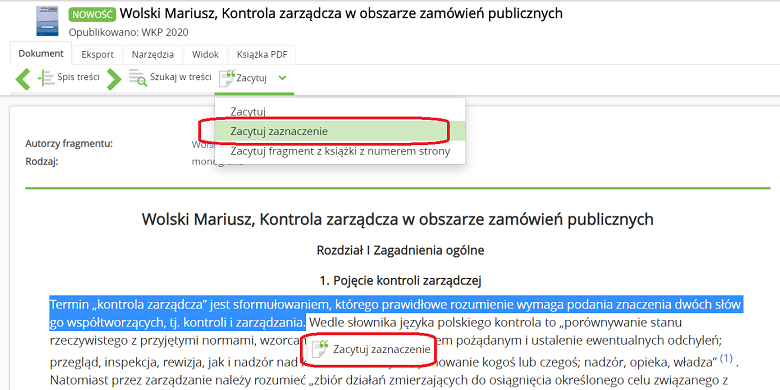
Niezależnie, którą opcję wybierzemy, pojawi się nowe okno, które zawierać będzie zaimportowane zaznaczenie oraz informację o pełnej publikacji.
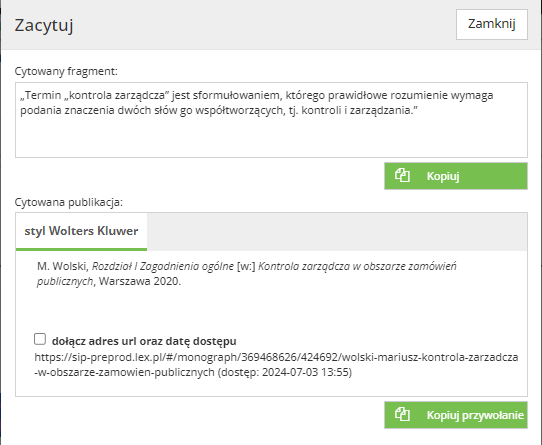
WAŻNE!
Nie można skopiować zawartości obu okien na raz! Zawsze w schowku przechowuje się zawartość okna, które zostało skopiowane jako ostatnie.
3. Zacytuj fragment z książki z numerem strony – klikając w tę opcję, zostaniemy przeniesieni do zakładki, Książka PDF , w której będziemy mogli skorzystać z możliwości zacytowania fragmentu publikacji wraz z informacją o numerze strony, na której znajduje się cytowany fragment publikacji.
UWAGA! Widok Książka PDF dostępny jest dla: monografii, komentarzy, systemów prawa
Po przejściu w zakładkę Książka PDF, wystarczy odnaleźć i zaznaczyć fragment treści, który nas interesuje. Podobnie jak w przypadku treści w zakładce dokument pojawi się menu kontekstowe, w którym należy kliknąć „Zacytuj zaznaczenie”.
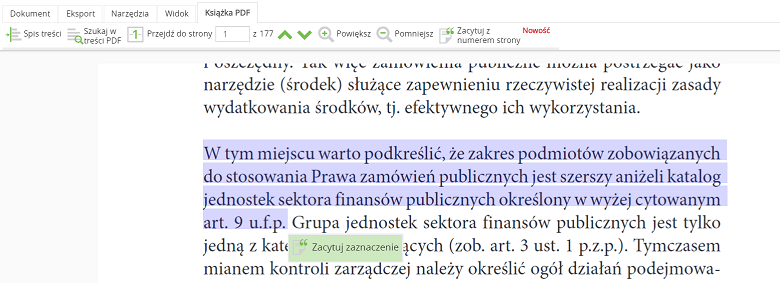
Kolejno pojawi się okno z cytowanym fragmentem, pełną bibliografią oraz numerem strony, na której znajduje się cytowany fragment treści.
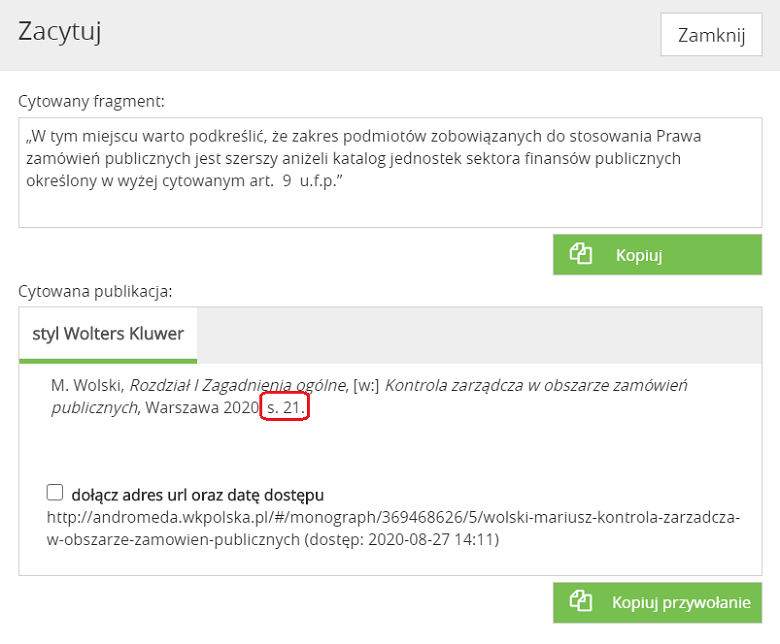
WAŻNE!
Nie można skopiować zawartości obu okien na raz! Zawsze w schowku przechowuje się zawartość okna, które zostało skopiowane jako ostatnie.
Możliwe jest również cytowanie całości przypisu Orzeczeń jak i ich fragmentów. Metoda działania jest podobna jak w przypadku Publikacji z tą różnicą, że nie ma możliwości Cytowania fragmentu z numerem strony.
Jeśli znajdziemy odpowiednie orzeczenie, mamy dostępną z poziomu zakładki Dokument ikonę Zacytuj, która rozwija się na dwie funkcje: cytowania całości przypisu i zaznaczonego fragmentu.
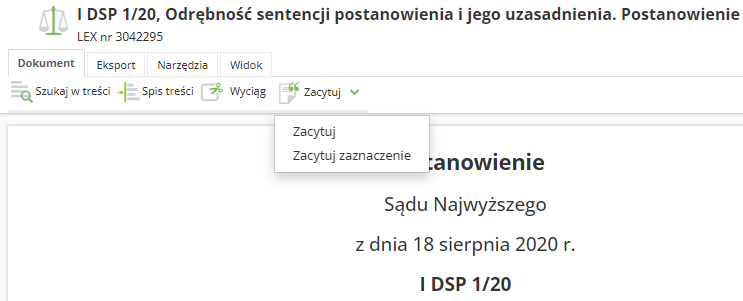
Jeśli wybierzemy opcję:
Zacytuj – otworzy się okno z pełnym przypisem i możliwością skopiowania go do zewnętrznego dokumentu (dokładnie tak samo jak w przypadku publikacji czy aktów)
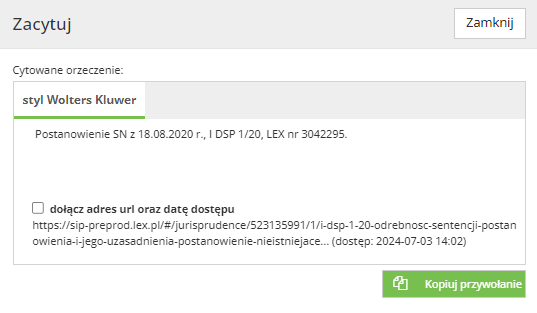
Zacytuj fragment – należy uprzednio zaznaczyć fragment treści a następnie wykorzystać opcję z menu lub menu kontekstowego. Wtedy pojawi się okno z uzupełnionym cytatem oraz pełnym przypisem, które możemy skopiować i wykorzystać w dowolnym zewnętrznym edytorze tekstu.
WAŻNE!
Nie można skopiować zawartości obu okien na raz! Zawsze w schowku przechowuje się zawartość okna, które zostało skopiowane jako ostatnie.
Korzyści z wykorzystania funkcji Zacytuj:
Nasze strony www używają plików cookie. Korzystając z serwisu wyrażasz zgodę na politykę prywatności i cookies. Obsługę plików cookie możesz wyłączyć w ustawieniach przeglądarki. Zobacz jak to zrobić.